Visual Studio Community 2017 설치하기
책이 2017 버전을 기준이므로 2017 버전을 설치하도록 합니다.
https://visualstudio.microsoft.com/ko/vs/older-downloads/
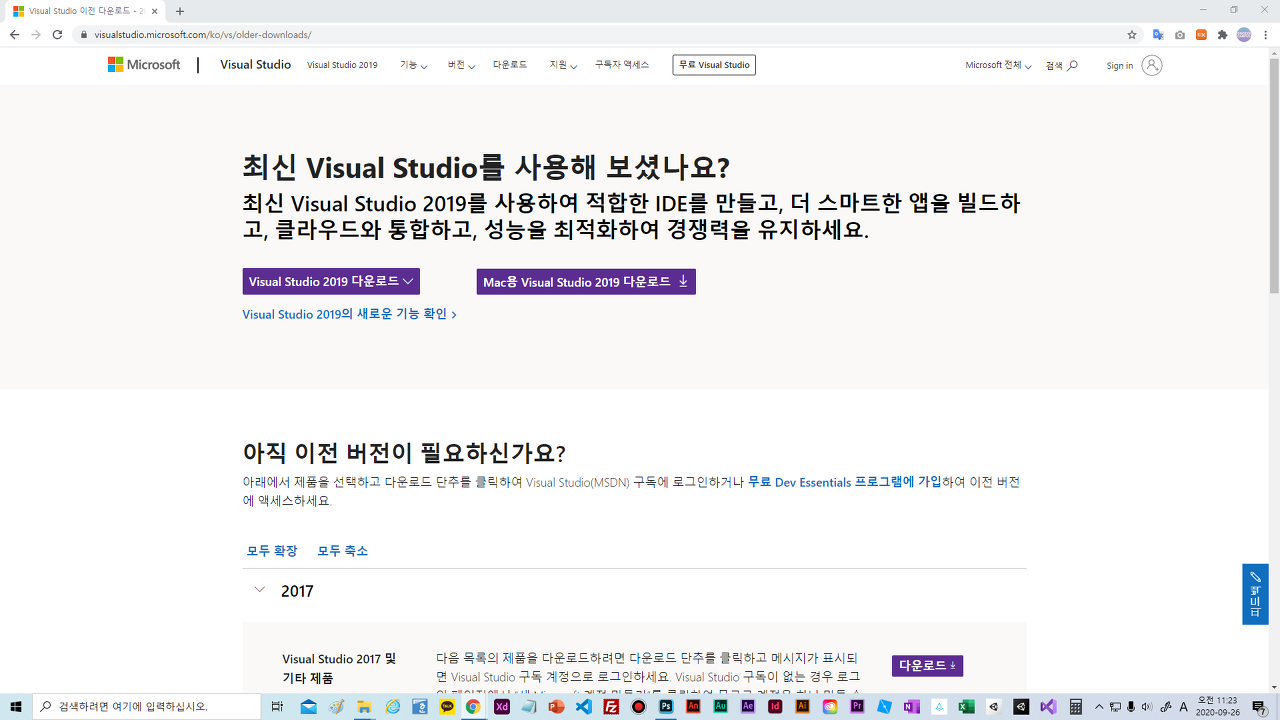
중간에 로그인하고 다운로드를 진행합니다.
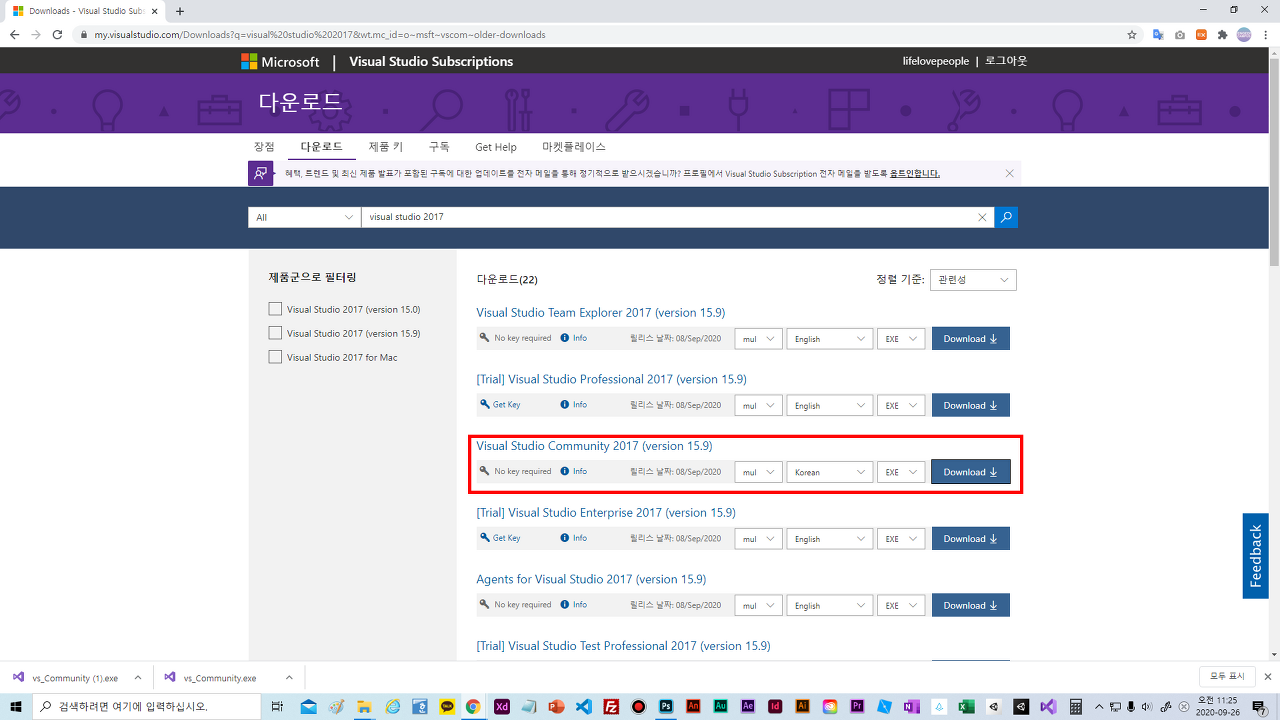
현재 이 책에서는 ASP.NET만 선택하면 됩니다. 저는 그냥 괜히 이것 저것 다 체크하고 설치해보았습니다.
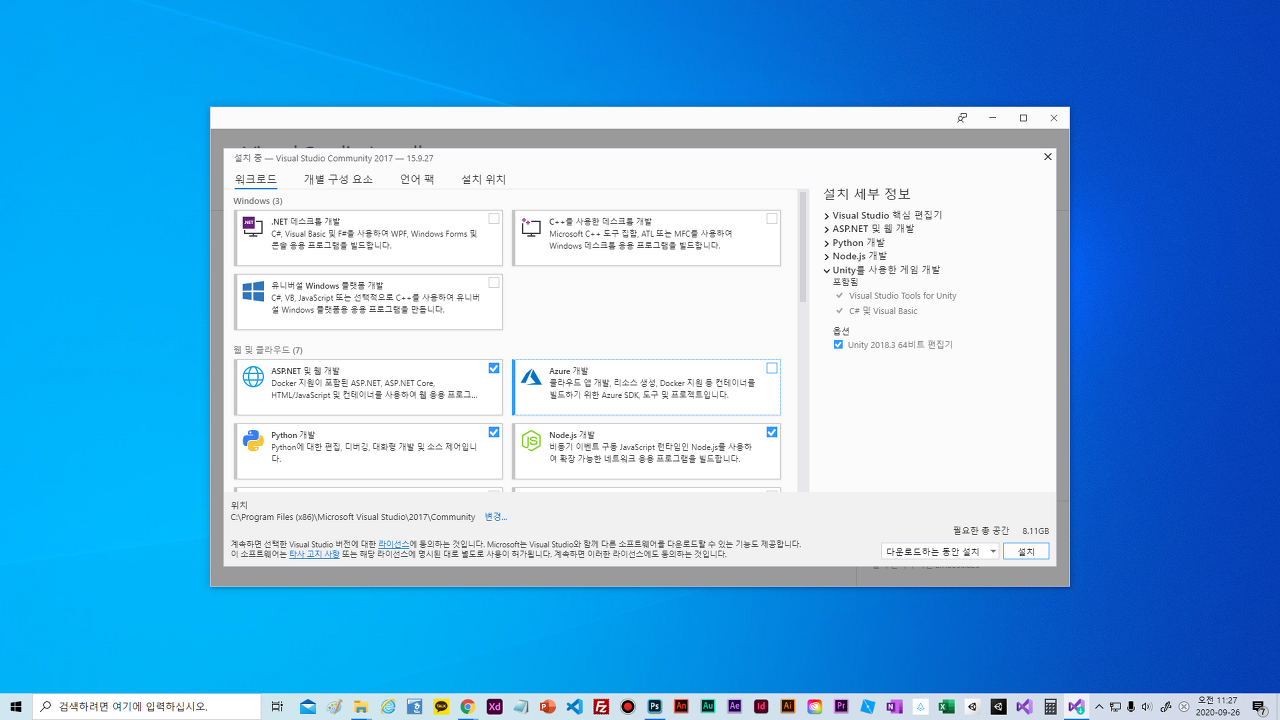
잘 진행중입니다. 생각보다 시간이 걸립니다.
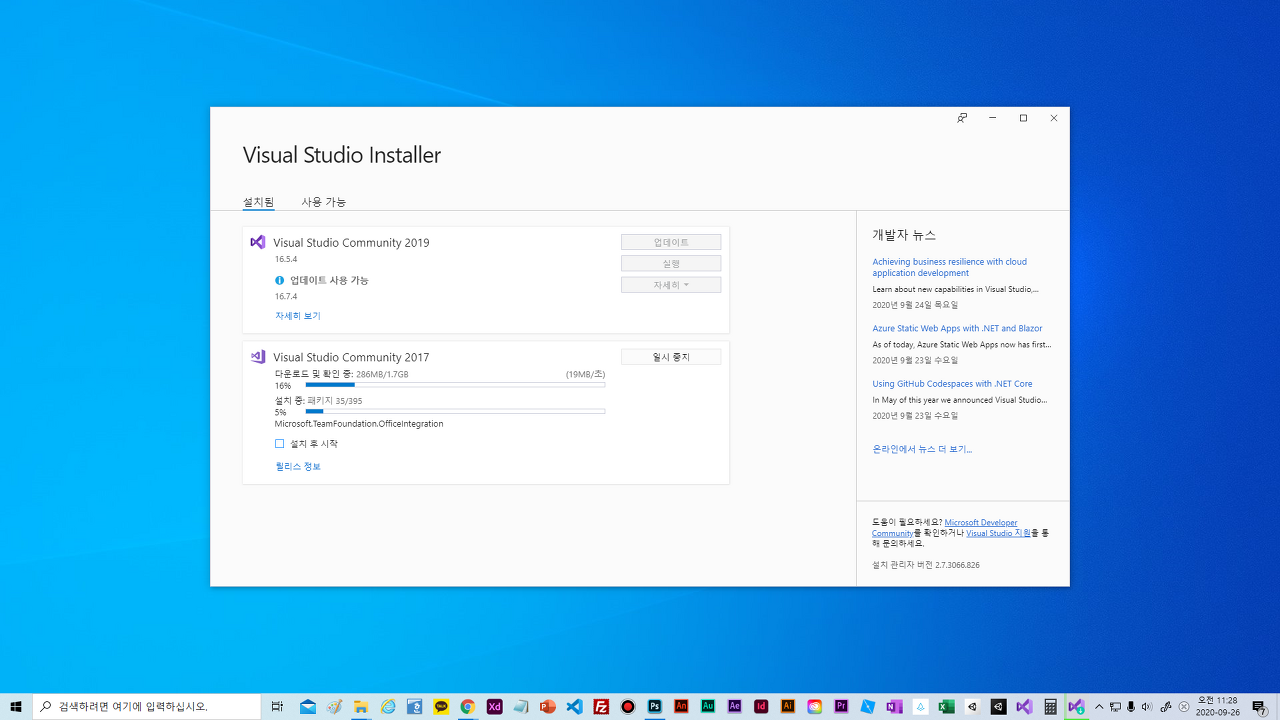
설치가 잘 완료되었습니다. 기존 제가 설치한 2019버전도 보이네요~
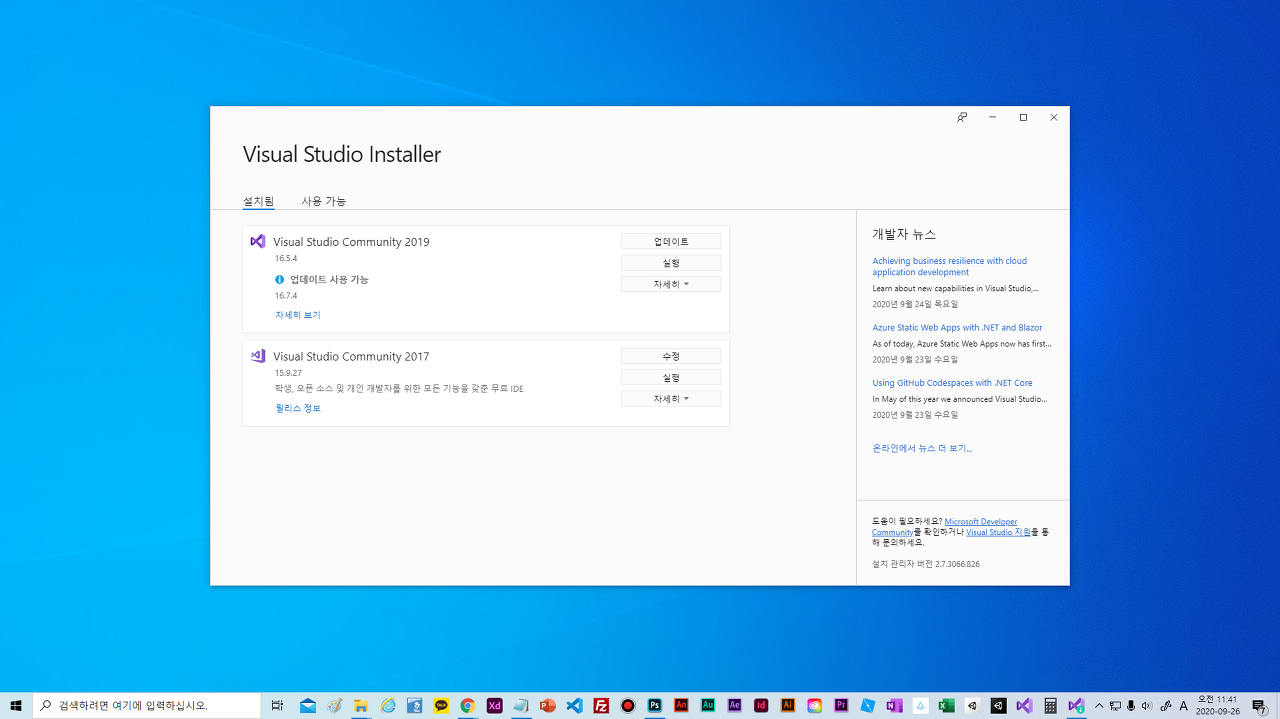
Visual Studio Community 를 실행합니다.
파일 - 새로 만들기 - 프로젝트를 클릭합니다.
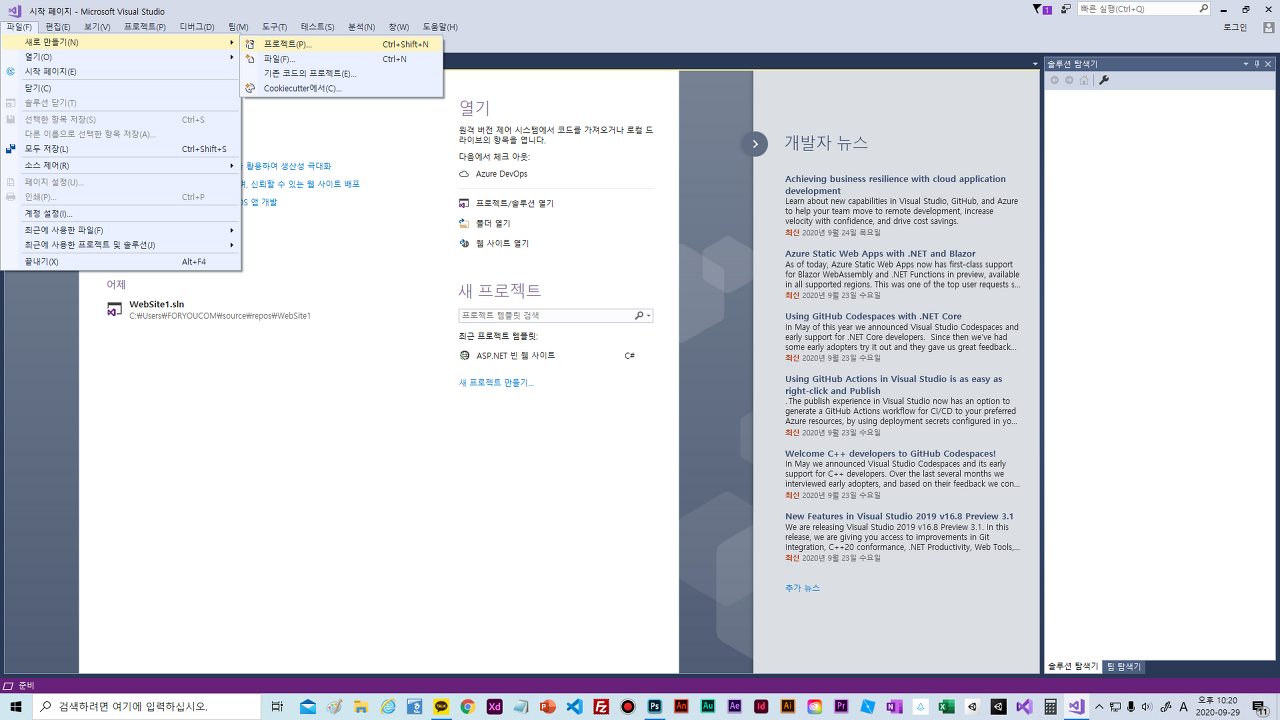
다음과 같이 ASP.NET 빈 웹사이트를 클릭합니다.
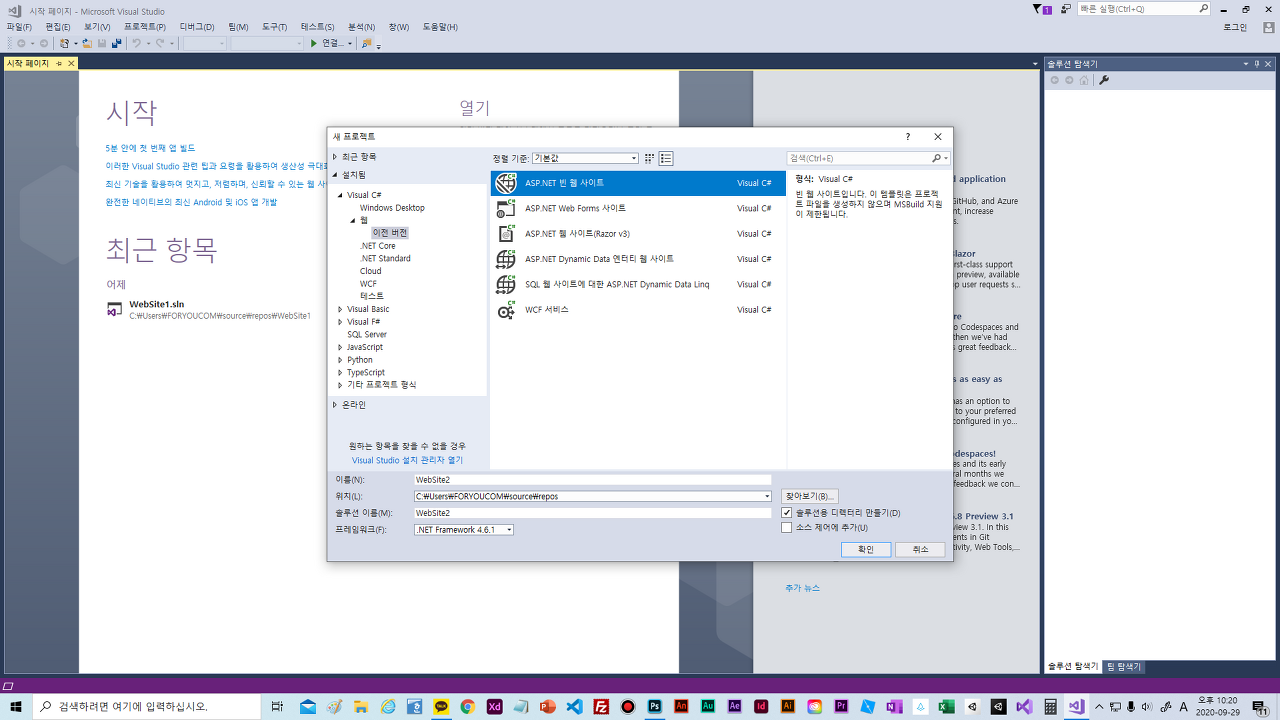
오른쪽의 지구 모양 아이콘 WebSite1(1)에서 마우스 오른쪽 버튼을 클릭하여 추가 - Web Form을 클릭합니다.
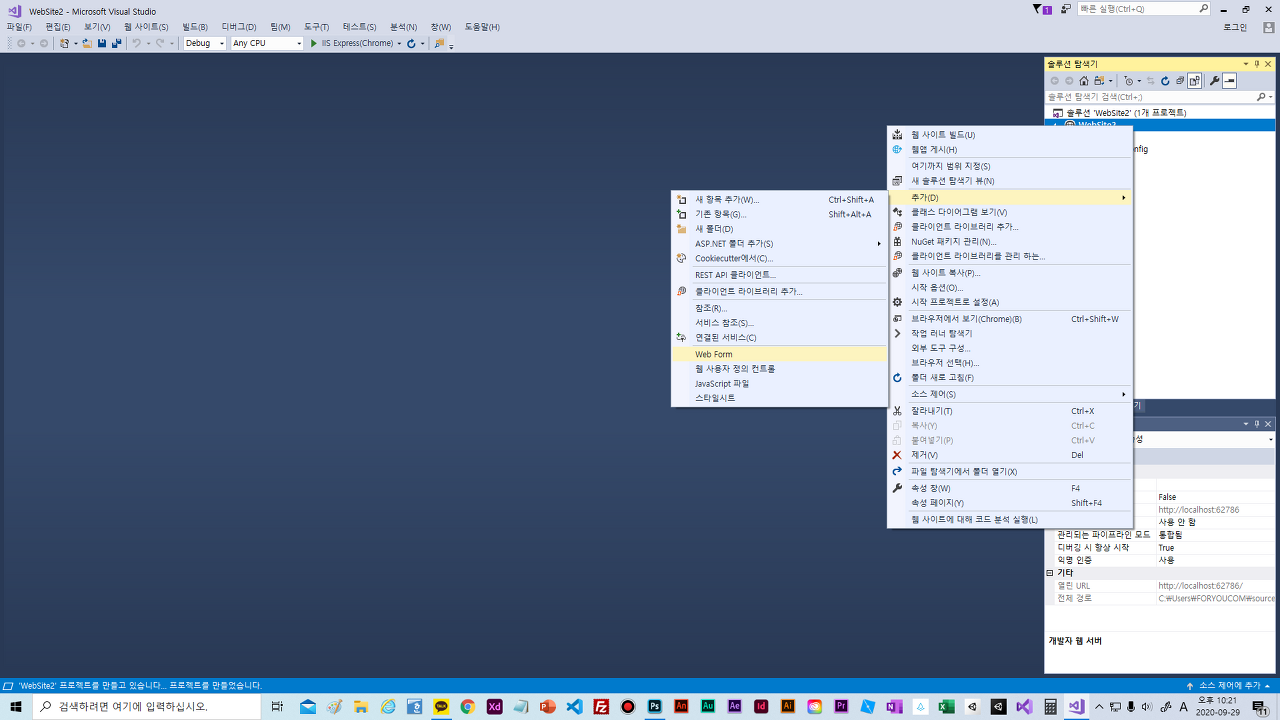
이름은 기본으로 두고 확인을 클릭합니다.
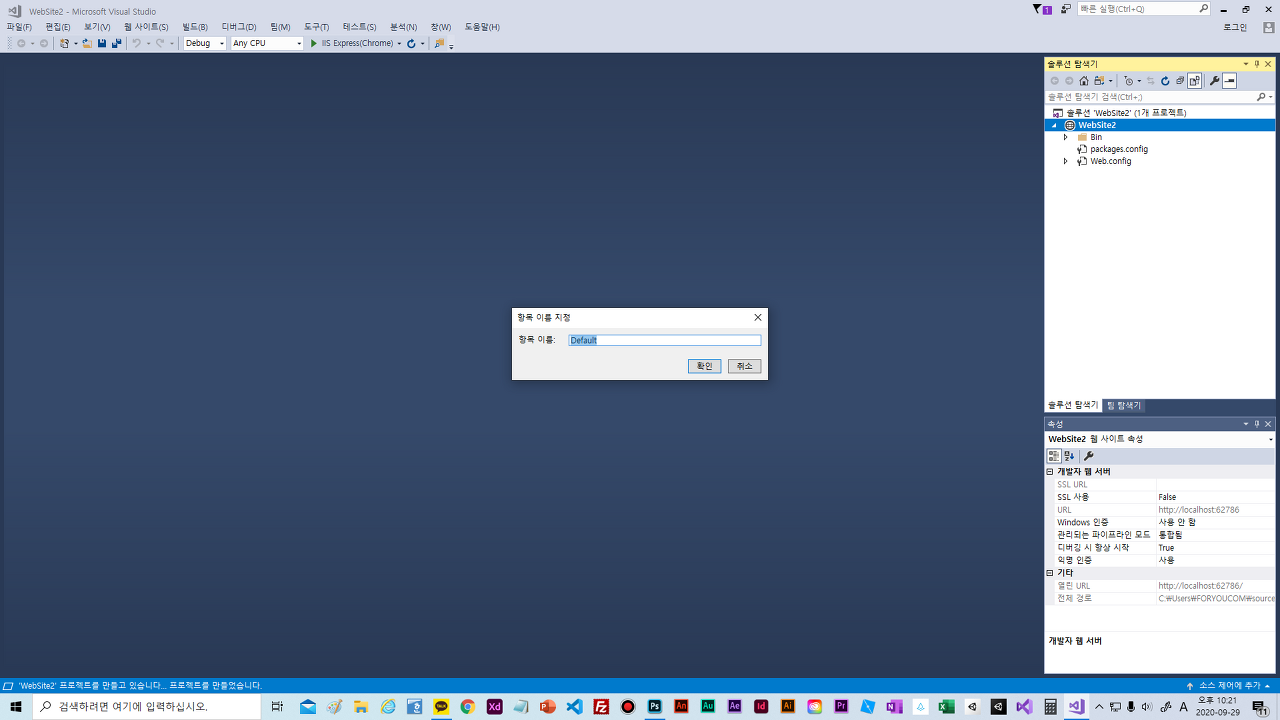
도구상자에서 SqlDataSource를 더블클릭합니다.
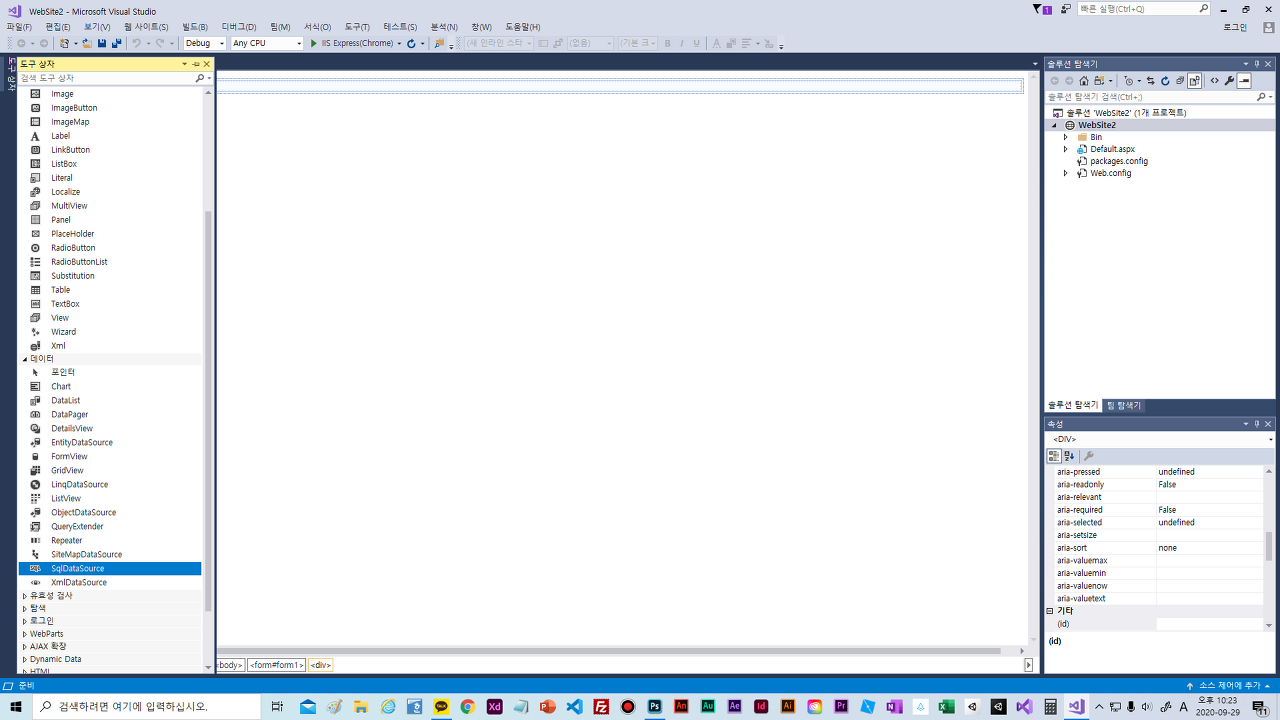
데이터 소스 구성을 클릭합니다.
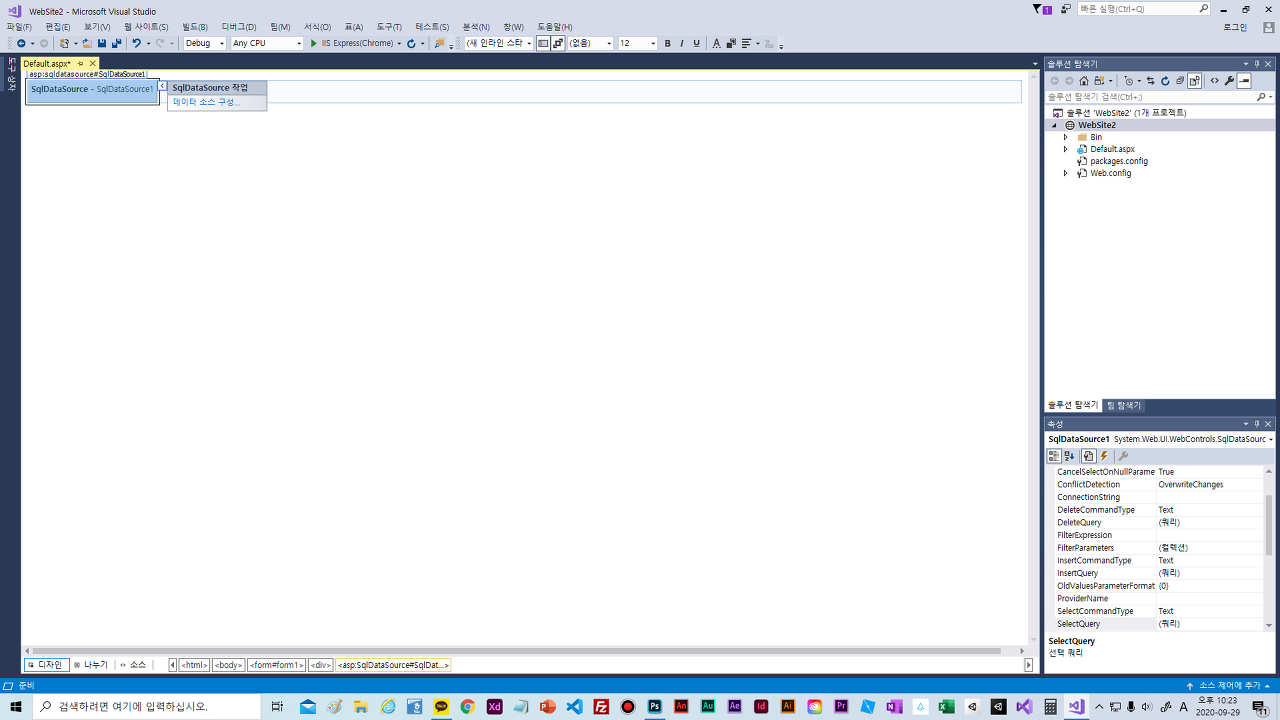
데이터 연결 선택에서 새 연결을 클릭합니다.
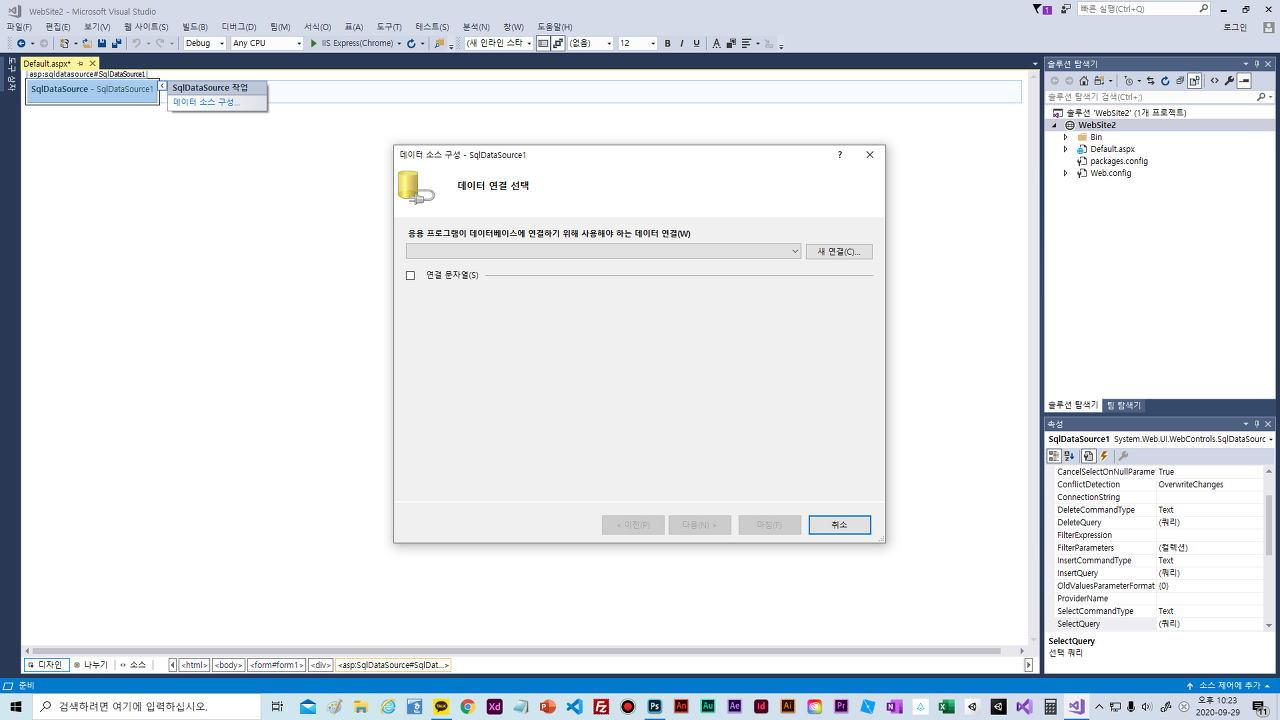
다음과 같이 Microsoft ODBC 데이터 소스를 클릭한 뒤 계속을 클릭합니다.
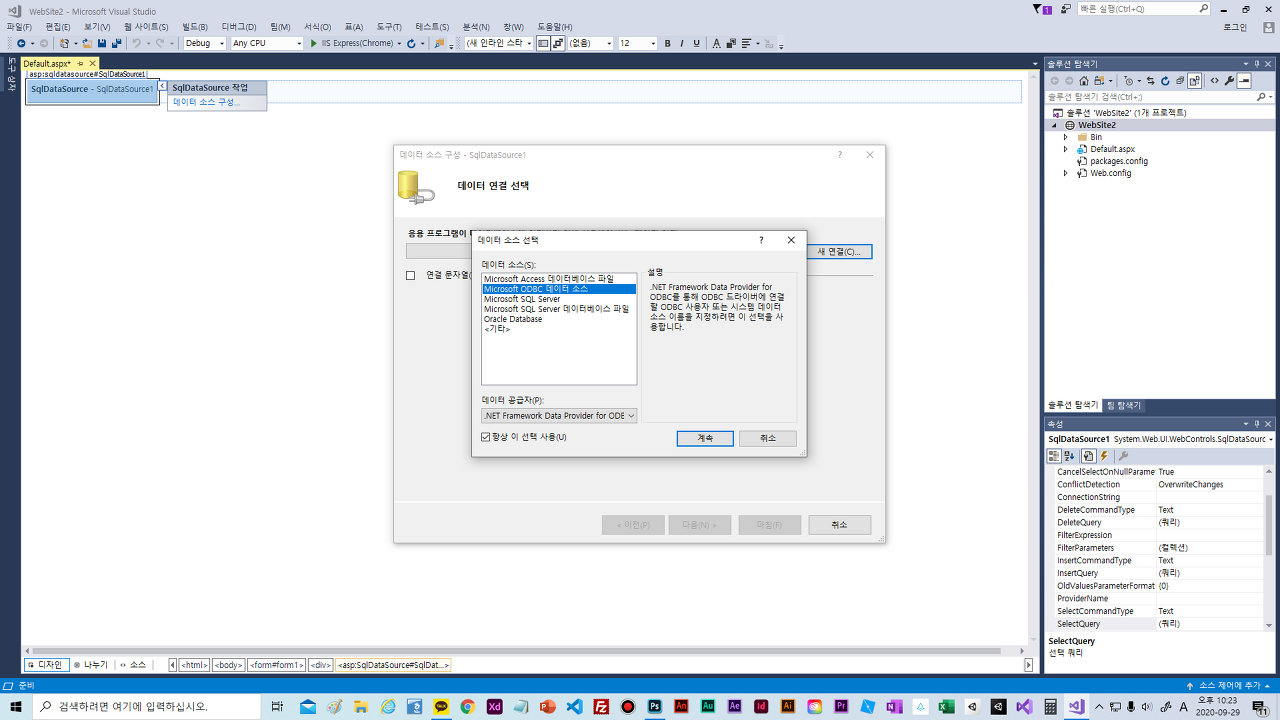
다음과 같이 설정한 후 사용자 이름과 암호를 입력합니다.
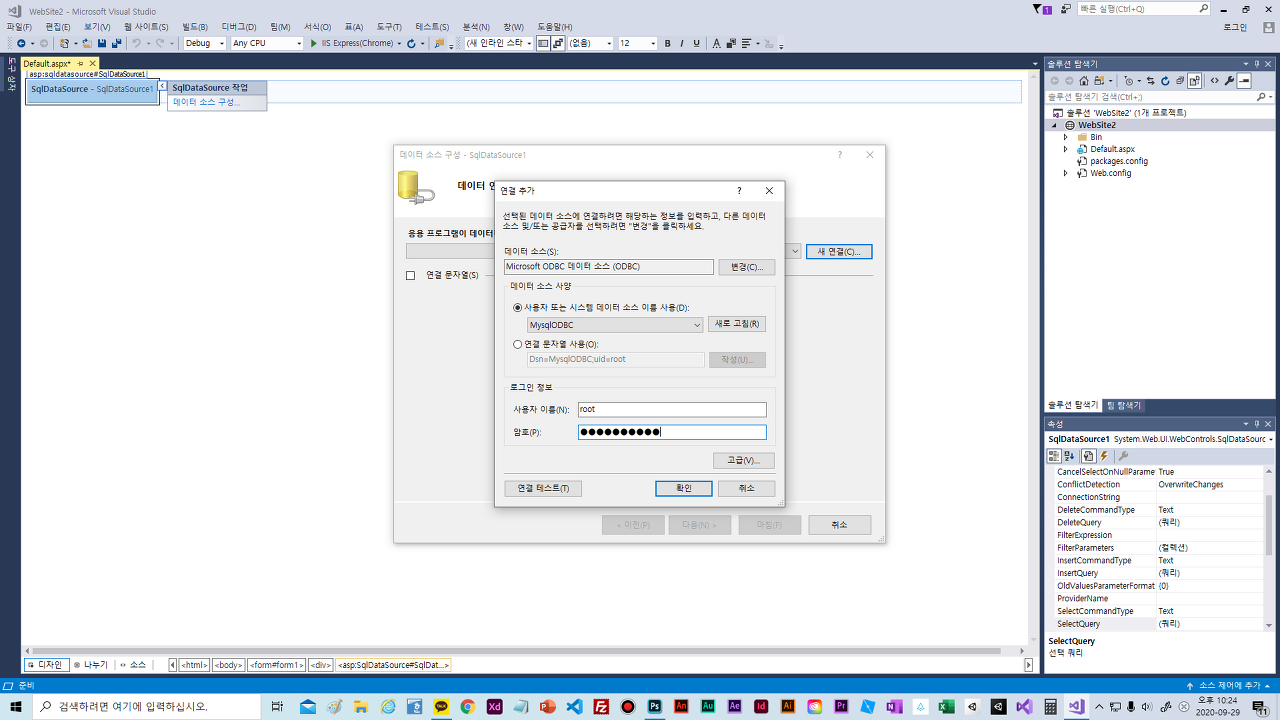
연결에 성공했다고 하네요~ 유휴~
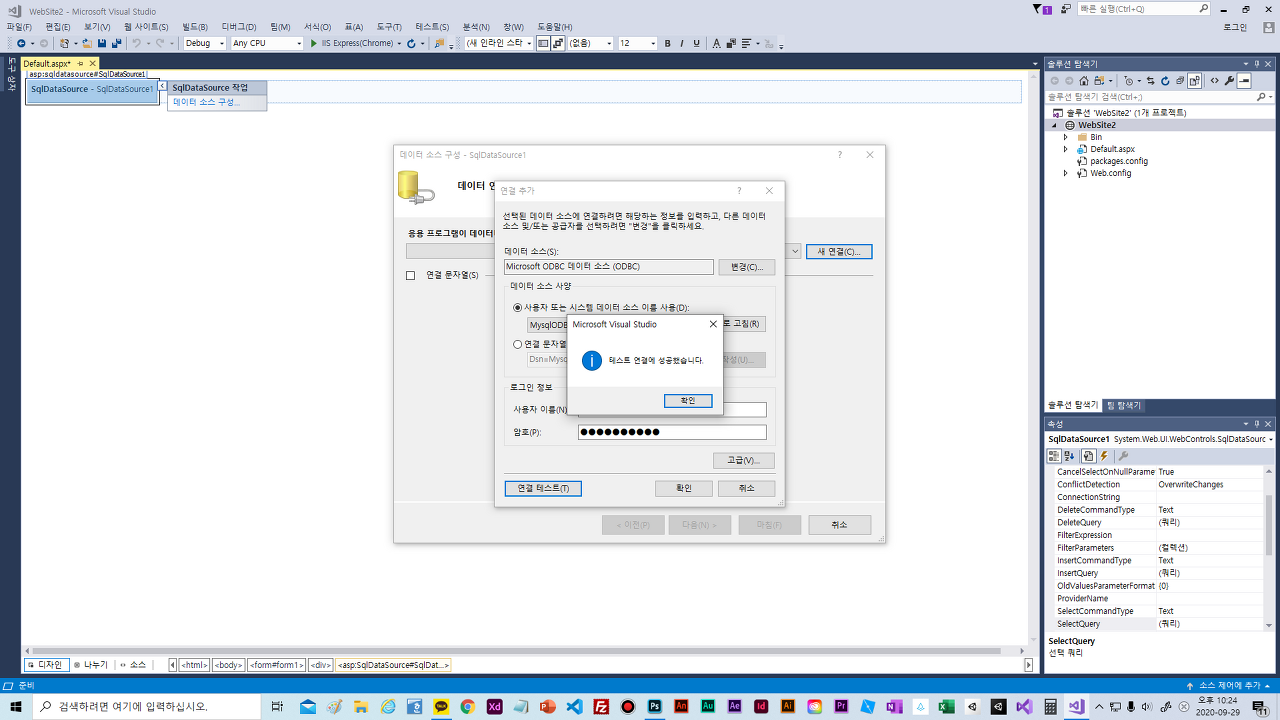
다음을 클릭합니다.

다음을 클릭합니다.
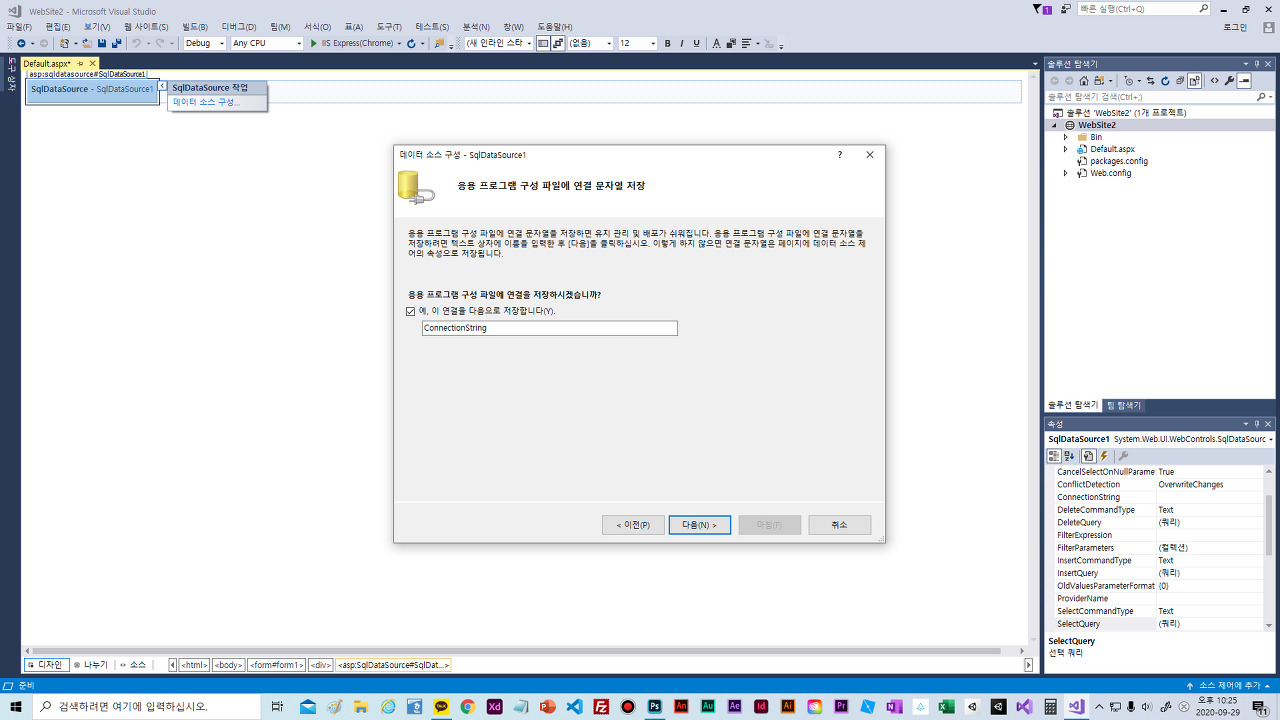
다음과 같이 사용자 지정 SQL 문 또는 저장 프로시저 지정을 클릭한 뒤 다음을 클릭합니다.
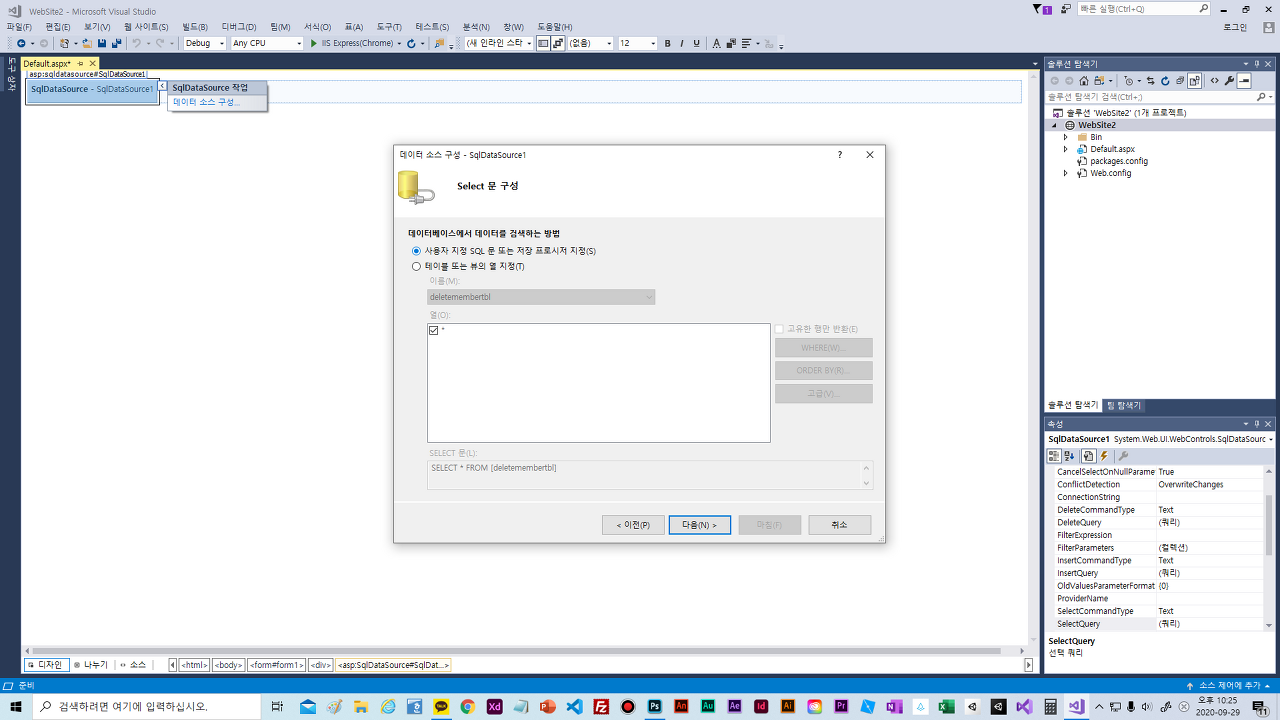
다음의 쿼리문을 작성합니다.
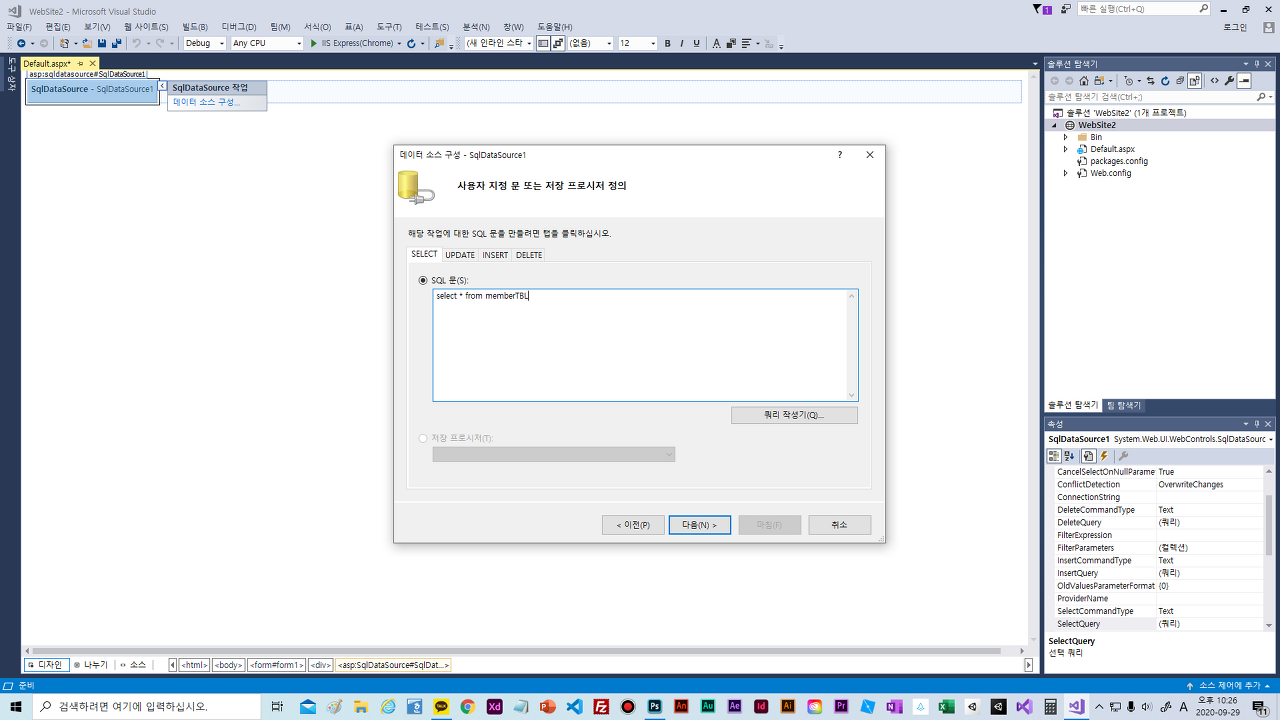
쿼리 테스트를 클릭합니다.
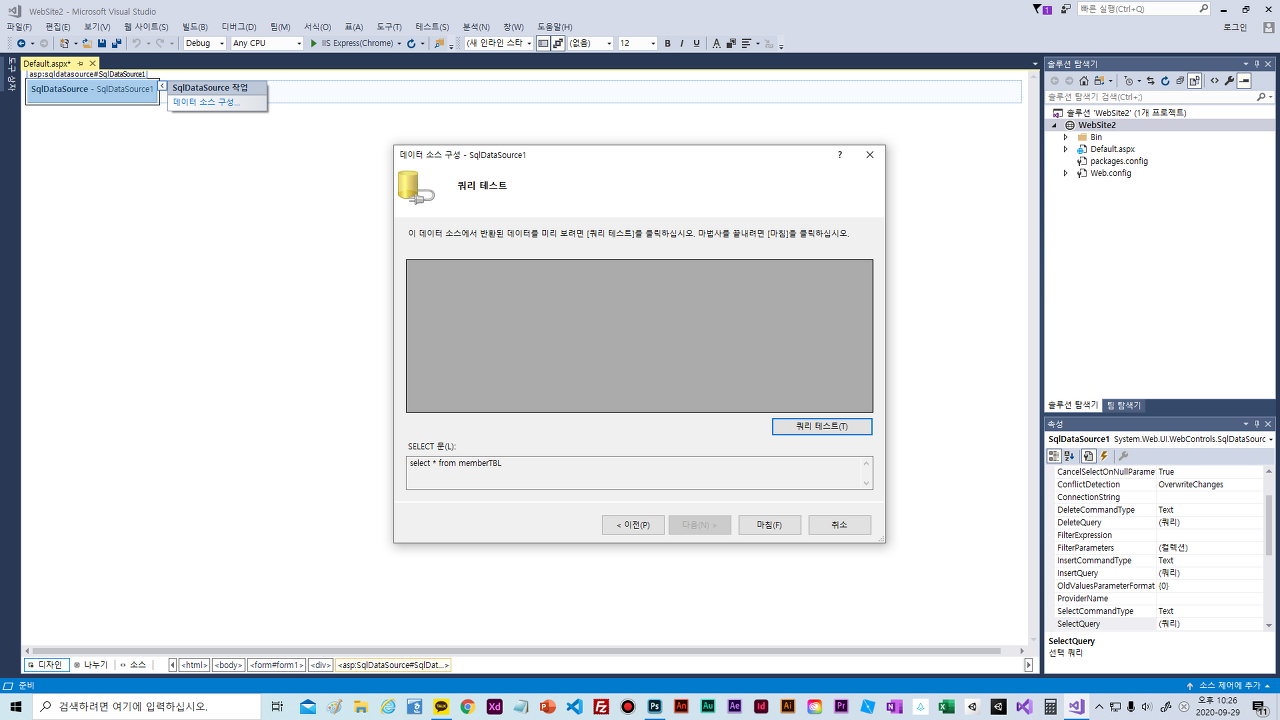
쿼리가 정상적으로 실행되는지 확인합니다.
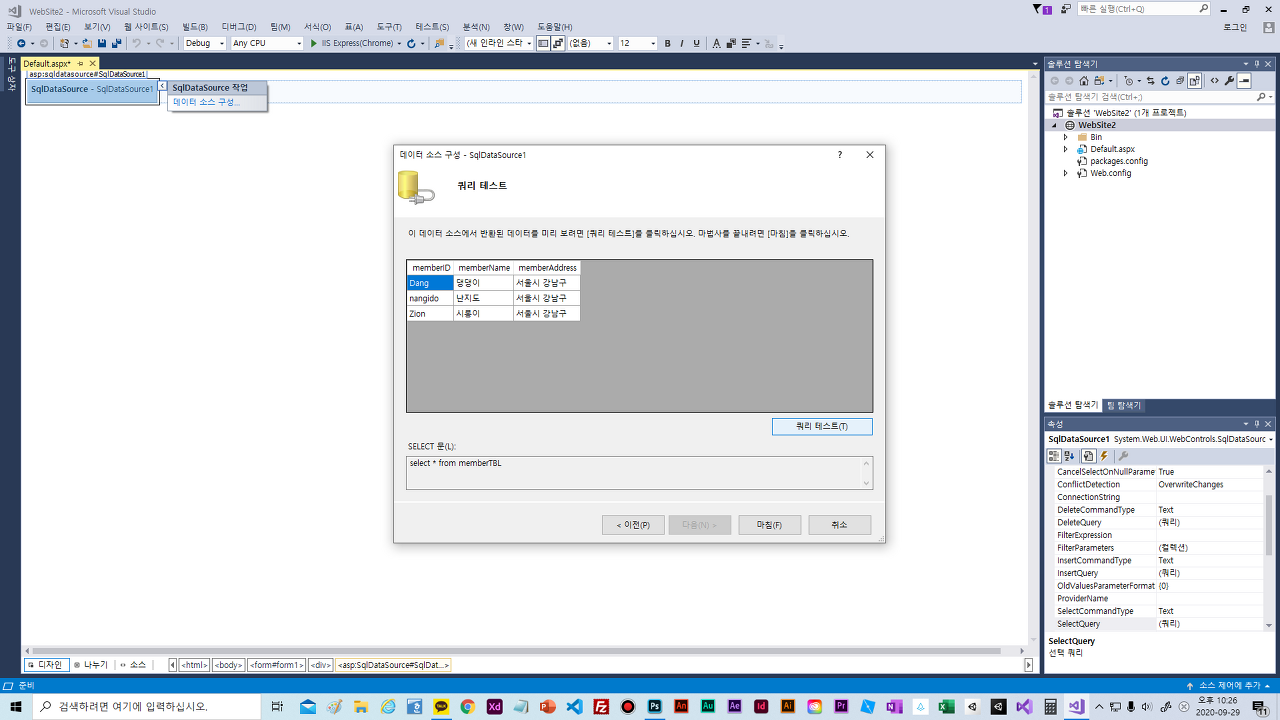
도구 상자에서 데이터 항목의 ListView를 더블클릭합니다.

해당 데이터 소스를 선택하고, ListView 구성을 클릭합니다.
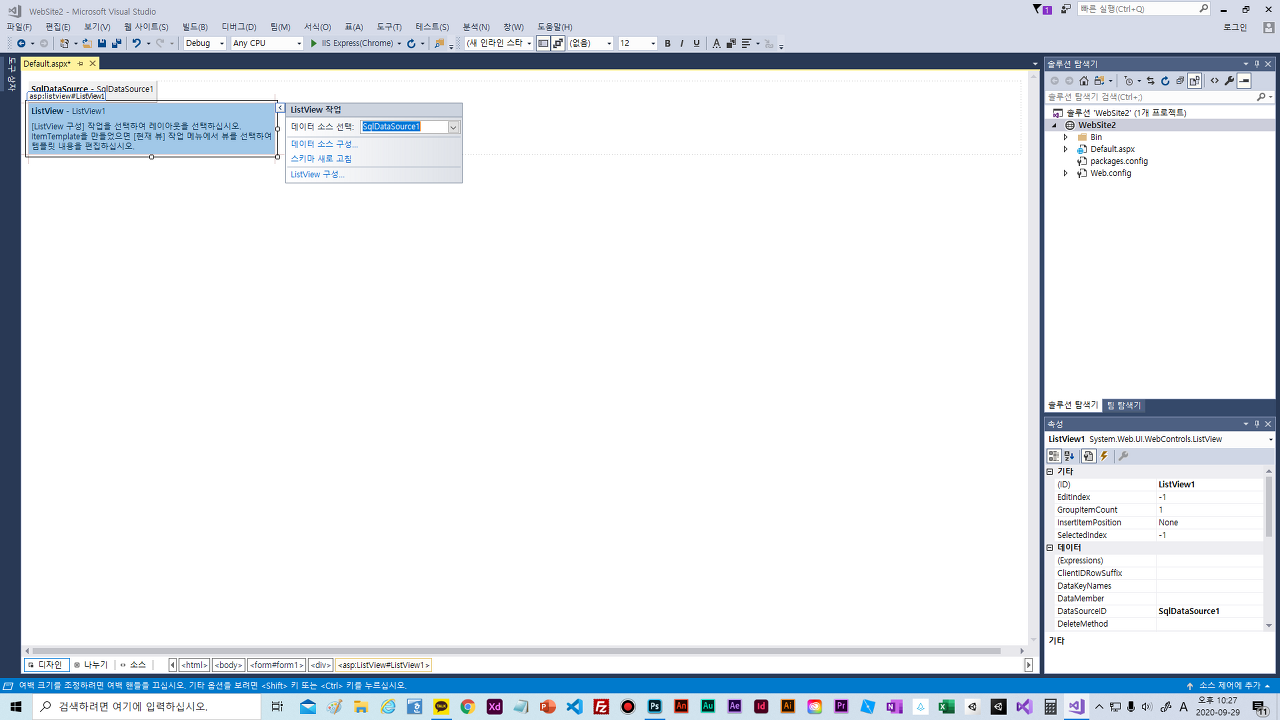
ListView 구성에서 적절한 레이아웃을 선택하고 확인을 클릭합니다.
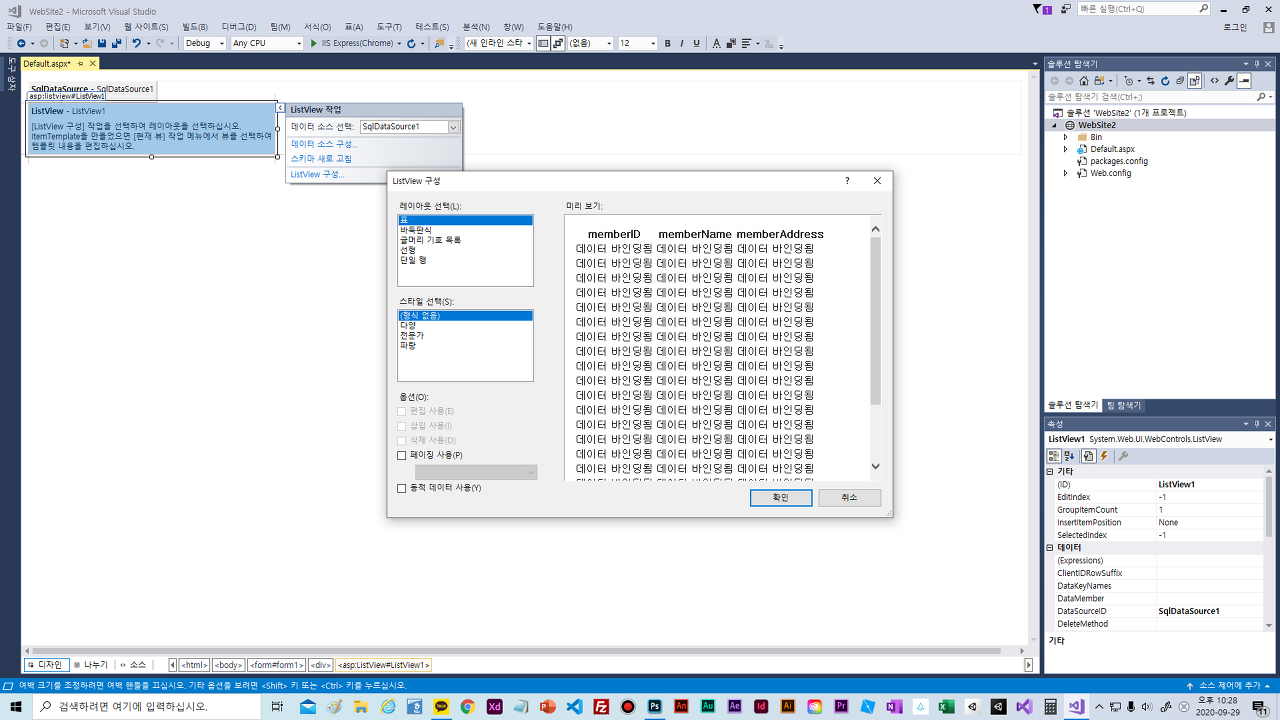
디자인 창에서 레이아웃을 확인합니다.
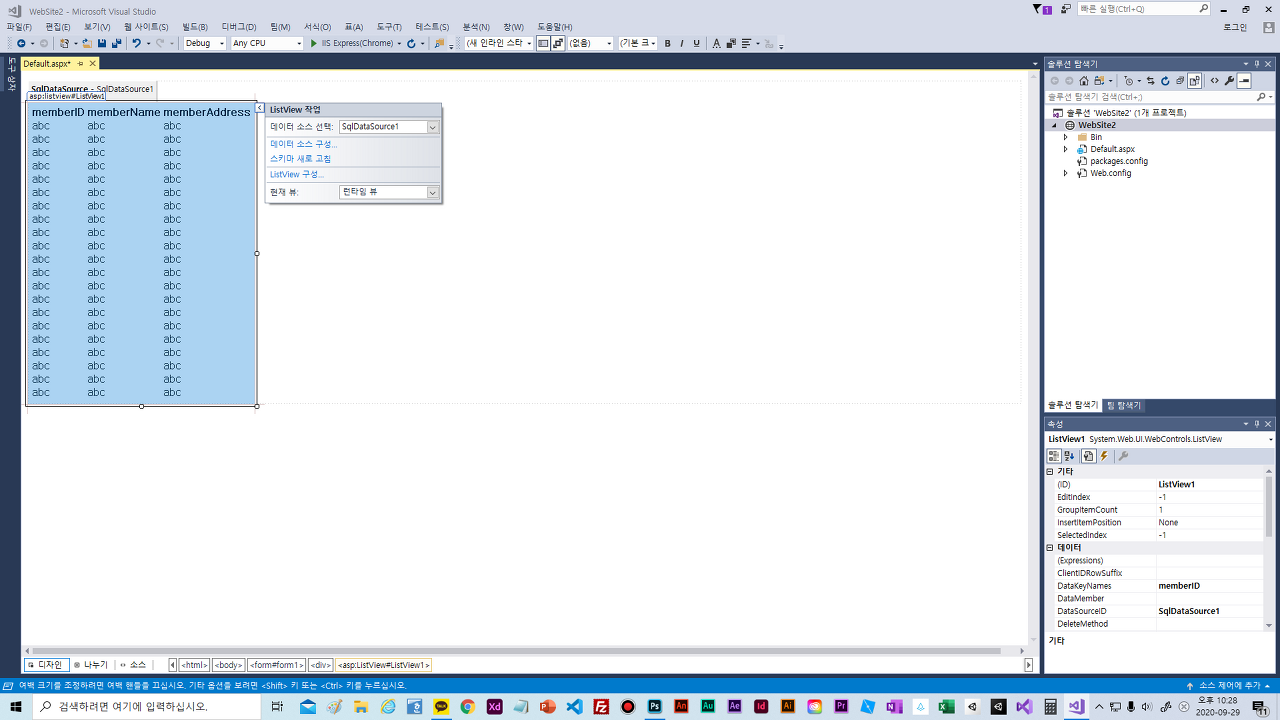
지금까지 작업한 모든 내용을 저장합니다.
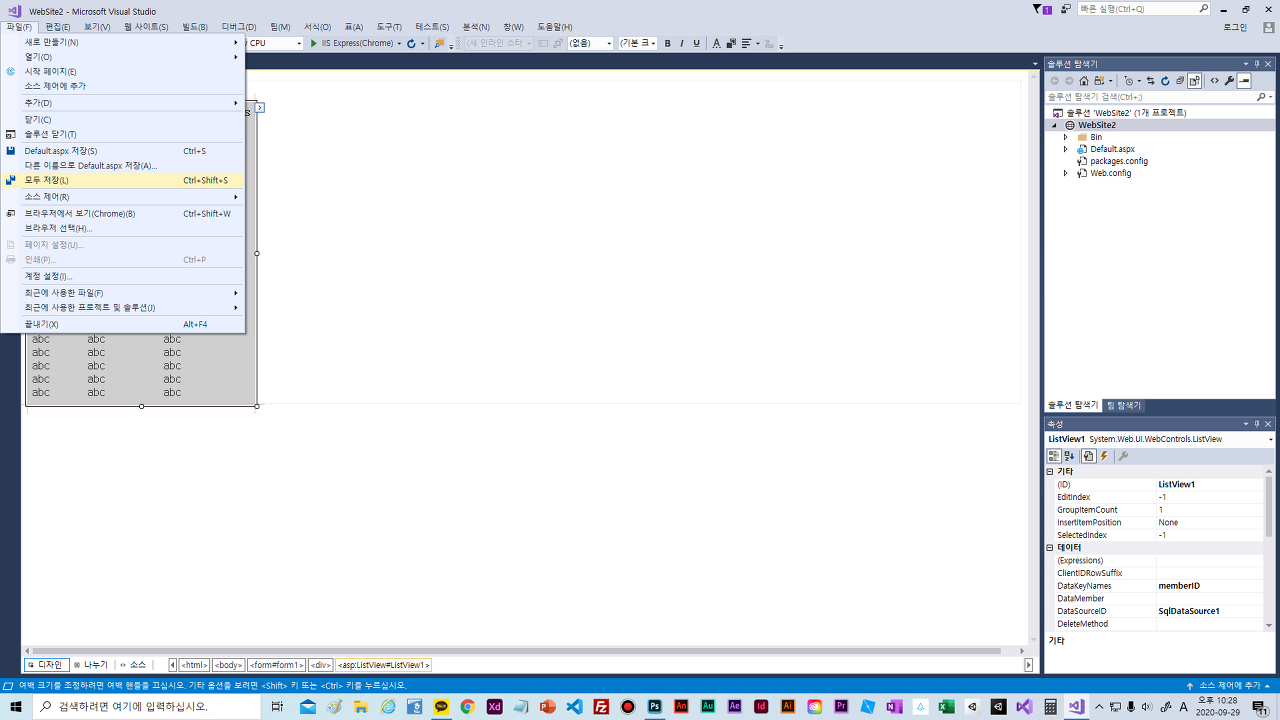
이제 파일-브라우저에서 보기를 클릭합니다.
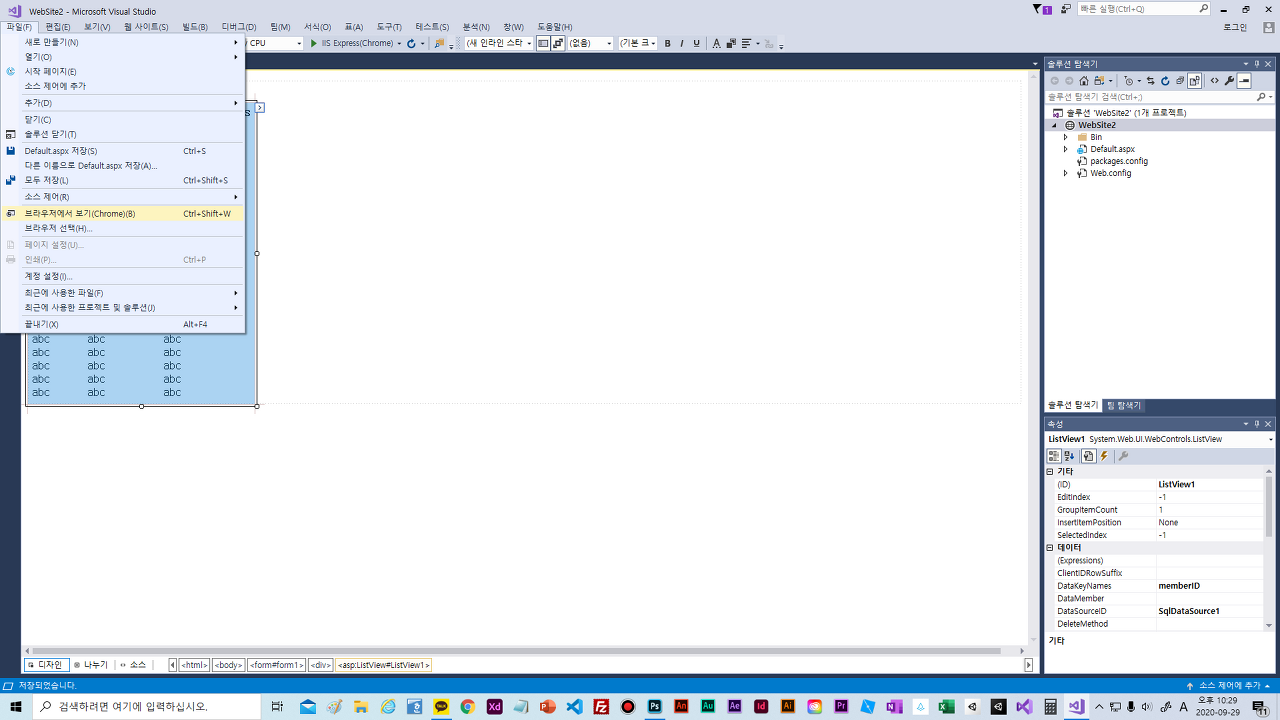
다음과 같이 브라우저에서 MySQL 데이터를 조회하였습니다.
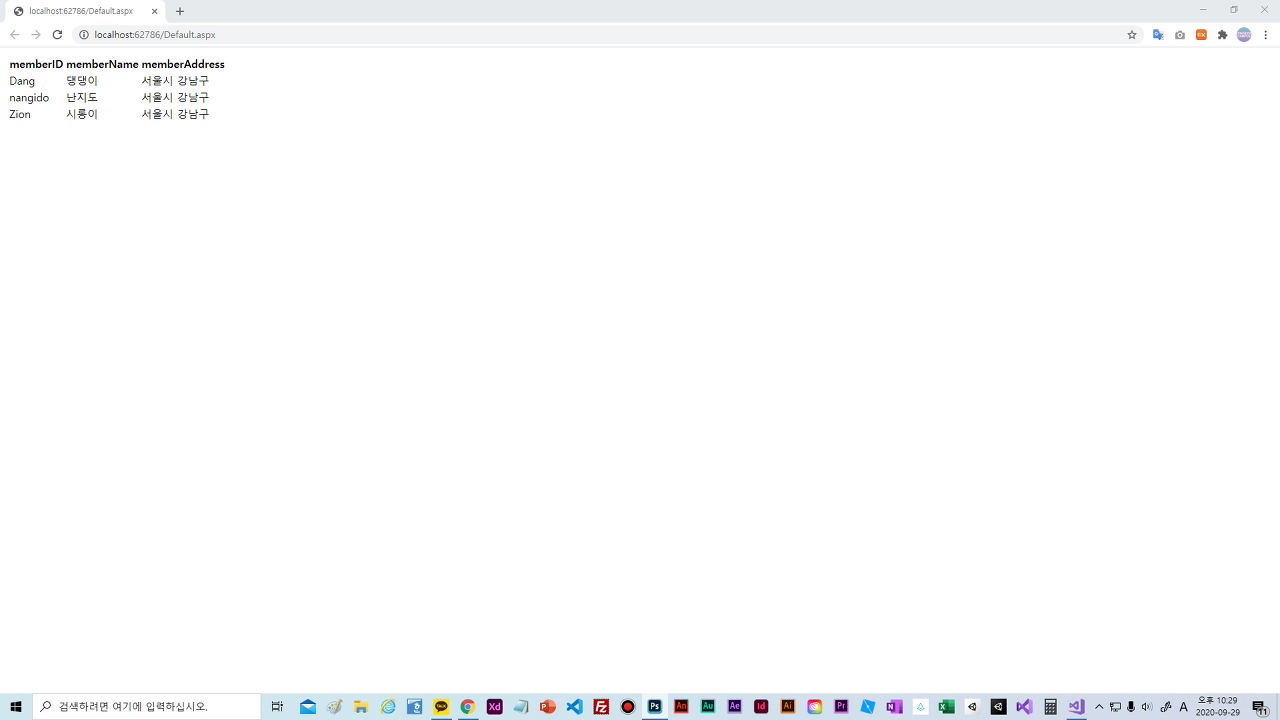
여기까지 해서 MySQL 과 Visual Studio Community을 연동하는 방법에 대하여 살펴보았습니다.
대략.. 감이 오기도 하지만.. 뭐.. 하다보면 늘겠지요^^
오늘은 끝~~
즐거운 명절 되세요^^
'디비연동 MySQL &그누보드 & Node.js' 카테고리의 다른 글
| 데이터베이스 모델링 (0) | 2020.10.01 |
|---|---|
| 프로젝트 진행 단계 - 소프트웨어 개발 모델 살펴보기 (0) | 2020.09.30 |
| MySQL과 응용프로그램 연결하기 - ODBC 설치하기 (0) | 2020.09.26 |
| 데이터베이스 백업 및 관리 (0) | 2020.09.26 |
| 데이터 활용해보기 - 트리거 (0) | 2020.09.26 |



